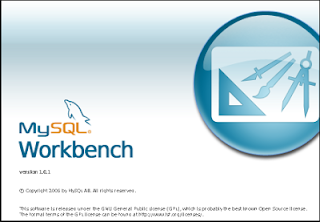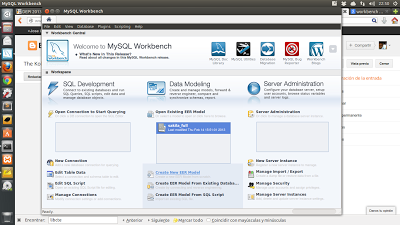En este video explico como poder usar la persistencia para grabar datos en una entidad de mysql por medio de Java Persistence, por lo que utilizo IDE como netbeans, utilizo XAMPP para el servicio de mysql y utilizo workbench para la administración de nuestro pequeño esquema.
Cabe mencionar que esta hecho con tecnología de JAVA web utilizando JSP y Servlet.miércoles, 29 de mayo de 2013
martes, 28 de mayo de 2013
Fundamentos de programación
Documentos de la materia de fundamentos de programación ejercicios que subí de la universidad virtual para que les puedan ayudar como base para mejorar sus trabajos
Instalar Workbench en ubuntu 13.04
Muchos de nosotros no tenemos tanta experiencia en el manejo de las base de datos utilizando la consola por lo que muchas veces tratamos de conseguir un software que nos facilite la tarea, por ejemplo workbench.
Workbench es una excelente herramienta que te permite practicamente toda la posible administración de tu gestor de base de datos, crear tus esquemas, tablas, vistas, procedimientos e inclusive tu diagrama por lo que vale la pena su funcionamiento.
Para su instalación es sencillo solo seguimos los siguientes pasos:
1.- Descargar el paquete deb para ubuntu desde el siguiente vinculo
http://dev.mysql.com/downloads/tools/workbench
2.- Si lo instalamos en la versión 13.04 raring tenemos un problema con la dependencia de libctemplate0, estuve investigando y la única disponible es la libctemplate2 por lo que no nos sirve por lo que antes de instalar workbench instalaremos esta dependencia de forma manual(por decirlo a si)
Bajaremos el archivo libctemplate0_97-1 que es el que al momento de publicar esta disponible desde los repositorios de debian (en lo que esta basado ubuntu ) y lo instalamos con un simple clic para que el centro de software.
http://ftp.br.debian.org/debian/pool/main/c/ctemplate/
3.- Una vez que instalamos usamos el mismo procedimiento para instalar workbench, damos clic y esperamos a que el centro de software lo instale.
Etiquetas:
13.04,
base de datos,
dependencias,
gestor de base datos,
libc,
libctemplate0,
linux,
mysql,
raring,
template,
ubuntu,
workbench,
xampp.
lunes, 20 de mayo de 2013
domingo, 19 de mayo de 2013
Como instalar XAMPP en Ubuntu 64 bits
XAMPP es un conjunto de herramientas muy útiles si lo que quieres es empezar a programar Web ya que tiene todo lo necesario puedes tener un servidor de Apache, modulo de php instalado y una base de datos como mysql suficiente para implementar tus primeras pruebas, sin mencionar algunos otras características que pueden checar en http://www.apachefriends.org/en/xampp-linux.html.
Para instalarlo es muy sencillo solo seguimos los pasos que nos mencionan el la pagina
Primero Paso:
Descargar el XAMPP que prácticamente es un archivo que comprimido que puedes poner en cualquier lado en este caso nos mencionan que podemos ponerlo en /opt
sudo tar xvfz xampp-linux-1.8.1.tar.gz -C /optSegundo paso Tendríamos que arrancarlo pero al momento de escribir este post no tenemos soporte para los 64 bits por lo que haremos en instalar las librerías de 32 bits para no tener problema lo hacemos poniendo los siguientes comandos
sudo apt-get install ia32-libs
sudo apt-get install lib32stdc++6Ya con esto es mas que suficiente para poder usarlo, sin embargo vamos a facilitarnos un poco mas las cosas, ya que muchas veces vamos empezando en linux no estamos muy acostumbrados en la consola, en la carpeta de opt se creo una de lampp y dentro de ella hay un archivo lampp que cuando lo ejecutas con start empieza a correr los servicios, sin embargo vamos haciéndolo un poco mas gráfico. Tercer Paso: Instalar requerimientos Instalamos la siguiente librería:
sudo apt-get install python-glade2Posterior instalamos gksudo para que permita ejecutar la aplicación de la siguiente manera
sudo apt-get install gksuCrear el archivo sudo gedit /usr/share/applications/xampp-control-panel.desktop Poner dentro lo siguiente
[Desktop Entry] Comment=Start/Stop XAMPP Name=XAMPP Control Panel Exec=gksudo python /opt/lampp/share/xampp-control-panel/xampp-control-panel.py Icon[en_CA]=/opt/lampp/xampp.png Encoding=UTF-8 Terminal=false Name[en_CA]=XAMPP Control Panel Comment[en_CA]=Start/Stop XAMPP Type=Application Icon=/opt/lampp/xampp.pngCuarto Paso: Usar el panel Este ultimo procedimiento es para no estar diario con la consola arrancando los servicios por lo que tenemos un pequeño panel, por lo que podemos buscar la ruta /usr/share/applications el panel ya grabado puede ser que tengamos error con el icono, pero pueden descargar uno y peguenlo en /opt/lampp, una vez que estén ahí les aparecerá un panel de control XAMPP, demos doble clic nos pedira las credenciales del superusuario y posteriormente tendremos una ventana como esta:
Y listo podemos darle START y tendremos nuestro servidor apache funcionando, pueden calar en el navegador poniendo http://localhost
miércoles, 8 de mayo de 2013
Configurar Java en Ubuntu 13.04
Java es un lenguaje que tiene una gran aceptación en los usuarios por
la flexibilidad de tecnologías y plataformas en las cuales podemos
trabajar. Para poder configurar un entorno de desarrollo adecuado de
forma muy personal no me ha gustado el OPENJDK, que regularmente las
versiones de Ubuntu o cualquier linux puede instalar de una manera mas
sencilla, la verdad no se porque pero no me gusta mucho, por lo que aquí
explicaremos como configurar ese entorno de desarrollo directamente del
JDK de Oracle.
Primero lo que tienes que hacer es descargar el JDK, el cual lo puedes hacer de una manera sencilla en este sitio, http://www.oracle.com/technetwork/java/javase/downloads/index.html,
ya que estemos en ese lugar vamos a la opción de Java platform (JDK),
regularmente viene acompañado de un uX, donde la x corresponde a un
numero del update que lleva hasta el momento la plataforma, en este
momento en el numero que va es 21.
Una vez que le das un clic muy importante debes aceptar los términos
una vez que los hayas leído, en este caso dependiendo la arquitectura de
tu computadora puedes escoger el paquete que dice Linux 64 o Linux 86
(32bits), ten mucho cuidado en este caso para Ubuntu usaremos el que
tiene extensión tar.gz.
Una vez que tienes descargado el archivo, solo tienes que
descomprimirlo, puedes hacerlo directamente con clic derecho y extraer
aquí, como sera donde este el entorno de desarrollo te recomiendo que lo
pases a otra carpeta mas por ejemplo en mi caso lo pasara a la carpeta
/opt, Si esa carpeta no es de tu agrado no te preocupes, puedes escoger
la que tu quieras. Para esto abro una terminal, tomando en cuenta que es
la primera vez que lo abro, que el archivo lo descargue con firefox y
que las descargas están en la carpeta con el mismo nombre ejecuto lo
siguiente.
sudo cp -r jdk1.7.0_21 /opt
password: ******
Tomando en cuenta que el jdk1.7.0_21 es el nombre de la carpeta que me quedo al descomprimir
Sin cerrar la terminar hay que modificar un pequeño archivo para que tengamos el path funcionando.
sudo nano /etc/profile
Se abrirá un archivo en la parte de abajo escribe lo siguiente
source /etc/profile
Y puedes calar que todo este corriendo bien de la siguiente manera poniendo el comando
java -version
Si te marca como versión 7 estamos listo.
Si solo lo necesitas para programar con nociones básicas ya no es necesario que hagas mas cosas, sin embargo por alguna razón puede ser que necesites que tu root ejecute algún comando de Java o en su defecto alguna otra aplicación si es así solo hay que hacer un poco de instalación para que sepa que ejecutar cuando pongamos el comando java o javac que son los mas comunes
sudo update-alternatives --install /usr/bin/java java /opt/jdk1.7.0_21/bin/java 1 sudo update-alternatives --install /usr/bin/javac javac /opt/jdk1.7.0_21/bin/javac 1 Listo ya tienes tu entorno correcto.
Suscribirse a:
Entradas (Atom)